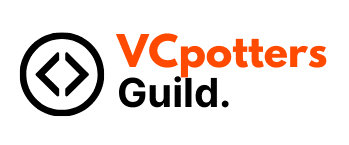How can you use Google Cloud Run for deploying containerized applications?
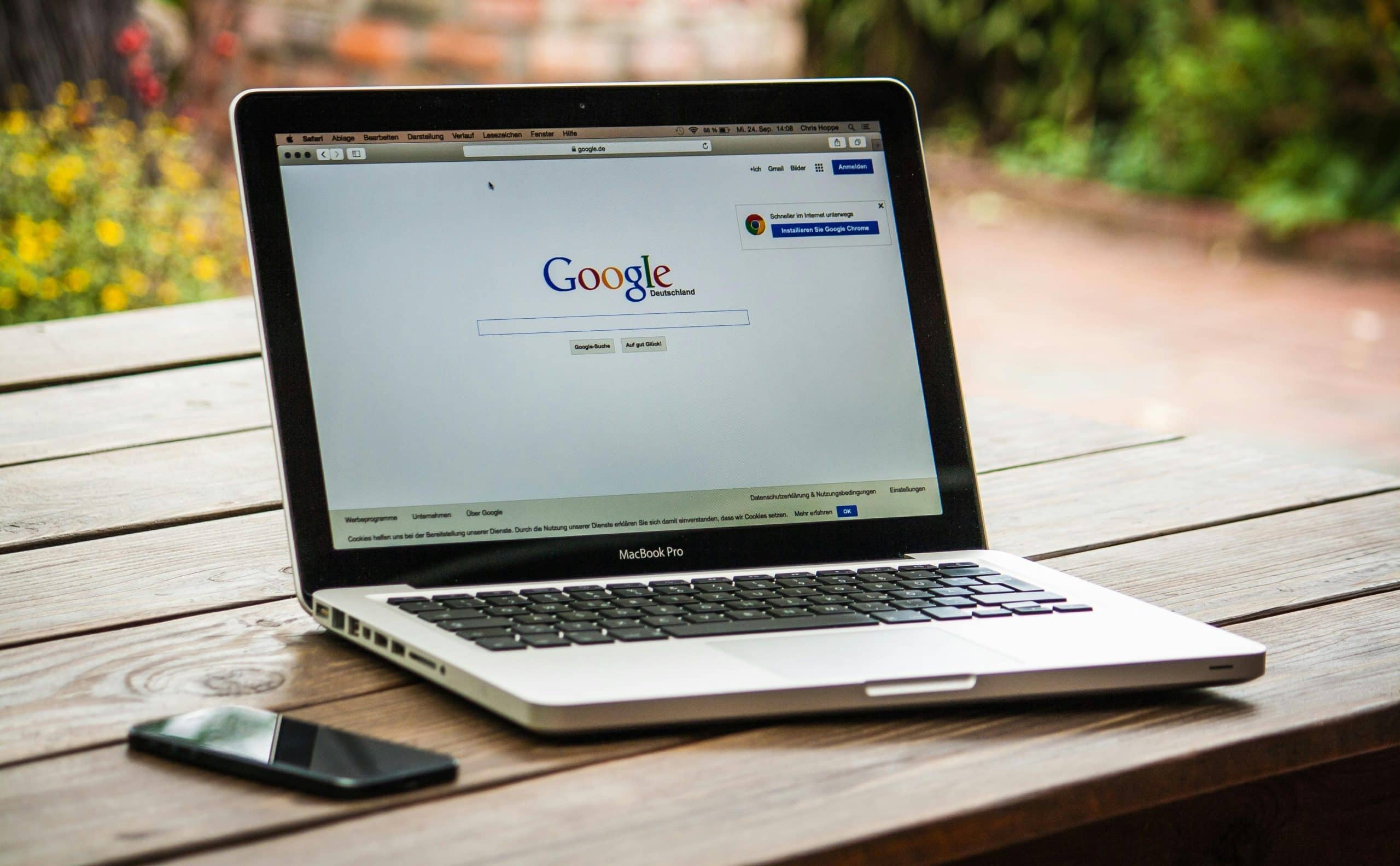
In the rapidly evolving world of software development, deploying containerized applications efficiently and effectively has become a priority for many businesses. Google Cloud Run offers a seamless way to run and manage containerized applications, combining the power of containers with the simplicity of a managed service. Let’s dive into how you can leverage Google Cloud Run to deploy your containerized applications.
Understanding Google Cloud Run
Google Cloud Run is a managed cloud service that allows you to deploy container images as highly scalable microservices without worrying about managing the underlying infrastructure. By using Cloud Run, you can focus on building your applications while Google handles the scaling and infrastructure management.
Cela peut vous intéresser : How do you set up a fault-tolerant Redis cluster using Sentinel?
You can deploy your containers directly from a container registry such as Google Artifact Registry or Docker Hub. Cloud Run supports containers built with any language, library, and binary, offering a versatile and flexible deployment platform.
Key Features and Benefits
Simplicity and Efficiency: Cloud Run abstracts away the complexity of infrastructure management, enabling you to deploy container images with just a few clicks or command lines.
Lire également : Unlocking success with a digital product design studio
Scalability: It automatically scales your application up or down based on traffic, ensuring optimal resource utilization and cost-efficiency.
Portability: Containers deployed on Cloud Run can run anywhere, whether it’s on Google Cloud, on-premises, or another cloud provider, thanks to its adherence to open standards like Docker and Kubernetes.
Integrated Security: Google Cloud Run integrates with Google Cloud’s security tools, providing robust security features to protect your application and data.
Preparing Your Container Image
Before you can deploy your application on Google Cloud Run, you need to prepare your container image. This involves building and pushing your Docker image to a container registry, such as Google Container Registry or Docker Hub.
Building Your Docker Container
Start by creating a Dockerfile for your application. A Dockerfile is a script that contains instructions on how to build a Docker image. Here’s an example Dockerfile for a Python application:
# Use the official Python image from the Docker Hub
FROM python:3.9-slim
# Set the working directory in the container
WORKDIR /app
# Copy the requirements file into the container
COPY requirements.txt requirements.txt
# Install the required packages
RUN pip install -r requirements.txt
# Copy the rest of the application code into the container
COPY . .
# Specify the command to run the application
CMD ["python", "app.py"]
Building and Pushing the Image
Once you have your Dockerfile, build your Docker image using the docker build command:
docker build -t gcr.io/your-project-id/your-app .
Replace your-project-id with your Google Cloud project ID and your-app with your application name. After building the image, push it to Google Container Registry with the following command:
docker push gcr.io/your-project-id/your-app
Your container image is now ready and stored in Google Container Registry.
Deploying Your Application on Google Cloud Run
Now that your container image is ready, it’s time to deploy it on Google Cloud Run. This process involves creating a Cloud Run service and specifying the container image to use.
Creating a Cloud Run Service
You can create a Cloud Run service using the Google Cloud Console, gcloud command-line tool, or a YAML configuration file. Let’s go through the steps using the Cloud Console:
- Open the Cloud Console: Navigate to the Google Cloud Console at console.cloud.google.com.
- Navigate to Cloud Run: From the main menu, go to Cloud Run under the Compute section.
- Create a Service: Click on the Create Service button.
- Configure the Service:
- Container Image URL: Enter the URL of your container image (e.g.,
gcr.io/your-project-id/your-app). - Region: Choose a region where you want to deploy the service, such as
europe-west1. - Service Name: Give your service a name that will help you identify it.
- Container Image URL: Enter the URL of your container image (e.g.,
- Deploy the Service: Click on Create to deploy the service.
Using gcloud Command-Line Tool
Alternatively, you can use the gcloud command-line tool to deploy your containerized application. Here’s a command to deploy your container:
gcloud run deploy your-service-name
--image gcr.io/your-project-id/your-app
--region europe-west1
--platform managed
This command deploys your container image to Cloud Run, scaling the service as needed.
Managing and Scaling Your Cloud Run Service
Once your application is deployed on Cloud Run, you can manage and scale it using the Cloud Console or the gcloud command-line tool.
Configuring Autoscaling
Cloud Run automatically scales your application based on the incoming traffic. You can configure the autoscaling settings to control the scaling behavior. For example, you can set the minimum and maximum instances for your service:
gcloud run services update your-service-name
--min-instances 1
--max-instances 10
Updating Your Service
Should you need to update your application, simply build and push a new container image, then deploy the updated image by running the gcloud run deploy command again with the new image URL.
Monitoring and Logging
Google Cloud provides integrated monitoring and logging tools such as Cloud Monitoring and Cloud Logging. These tools offer insights into your application’s performance and help you troubleshoot issues. Access them via the Cloud Console:
- Cloud Monitoring: Navigate to the Monitoring section to view metrics like request counts, latency, and error rates.
- Cloud Logging: Check logs for your Cloud Run service under the Logging section.
Securing Your Cloud Run Service
Security is a critical aspect of deploying applications in the cloud. Google Cloud Run integrates with Google Cloud’s security features to help you secure your application.
Enabling Authentication
You can secure your Cloud Run service by enabling authentication, ensuring only authorized users can access your application. This can be done using Identity and Access Management (IAM) roles. For example, to grant a user access to your service, run:
gcloud run services add-iam-policy-binding your-service-name
--member=user:[email protected]
--role=roles/run.invoker
Configuring HTTPS
All Cloud Run services are automatically served over HTTPS, ensuring data encryption in transit. You can also use custom domains with HTTPS by configuring domain mappings in the Cloud Console.
Integrating with Google Cloud IAM
Google Cloud IAM allows you to manage access to your Cloud Run services. By assigning IAM roles, you can control who can deploy, update, or view your services.
Google Cloud Run provides a powerful and user-friendly platform for deploying containerized applications, combining the flexibility of containers with the simplicity of a managed service. By leveraging Cloud Run, you can build, deploy, and scale your applications efficiently, without worrying about infrastructure management. From preparing your container image to deploying and managing your service, Cloud Run streamlines the entire process, enabling you to focus on what you do best—building great applications. With integrated security features and seamless scaling, Google Cloud Run stands out as an excellent choice for modern application deployment.